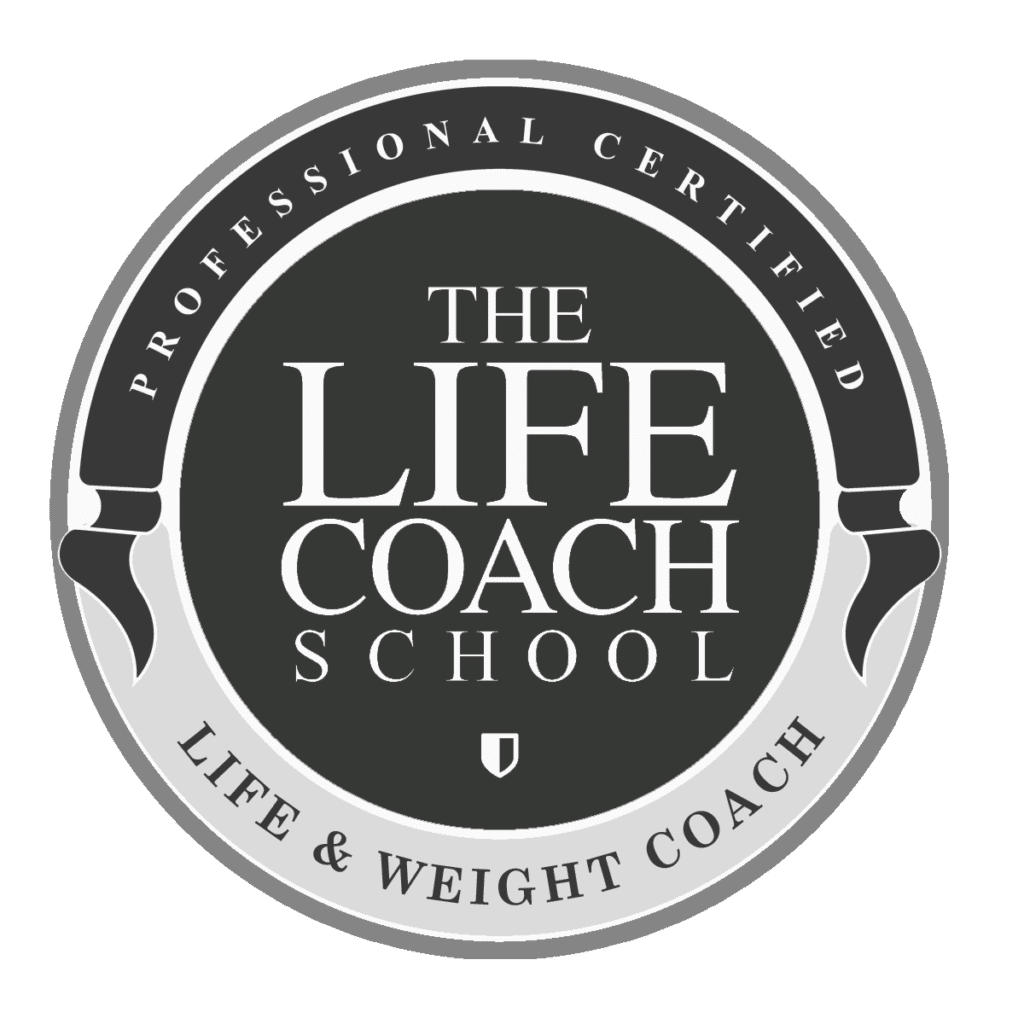One thing I love about Canva is that it allows you to keep all of your logo styles and photos in your account and ready to use.
In this tutorial I show you how to add, resize, and crop your photos and logos in Canva.
Before we get started you’ll need to know where your logos and photos are located on your computer so they’re ready to go!
- Locate your PNG logo folder. We’ll need access to this folder in Step 5. PNG files are usually a clear background file and ideal for Canva use.
- Log into your Canva account.
- On the left side menu select “Create a Design”, search for “Letterhead” and select. This will create a new document that’s 8.5×11.
- On the left menu bar, choose “Uploads”. Click the button at the top “Upload an Image or Video”. Locate your logo folder and select the logo you’d like to add. You can also drag and drop directly into the Canva “Uploads” window.
- Click on the logo you are going to work with and it will be added to the center of your document.
- Now we’re going to resize your logo. Grab one of the white dots in any of the corners and slide to see your logo get bigger or smaller. For this example, we’ll be making it smaller.
- Hover over the logo with the cursor and drag it to the bottom of the document.
- We’re going to repeat this process, but with photos. On the left menu bar, choose “Uploads”. Click the button at the top “Upload an image or video”. Locate your photo folder and select the photos you’d like to add. You can also drag and drop directly into the Canva “Uploads” window, just as you did for your logo.
- Click on one of the photos you added in the “Upload” window and it will be added to the center of your document.
- Now we’re going to resize and crop your photo. Grab one of the white dots in any of the corners and slide to see your photo get bigger or smaller. If you want to crop your photo, hover the cursor over the white bars on the sides of your photo, and drag to crop to your desired size.