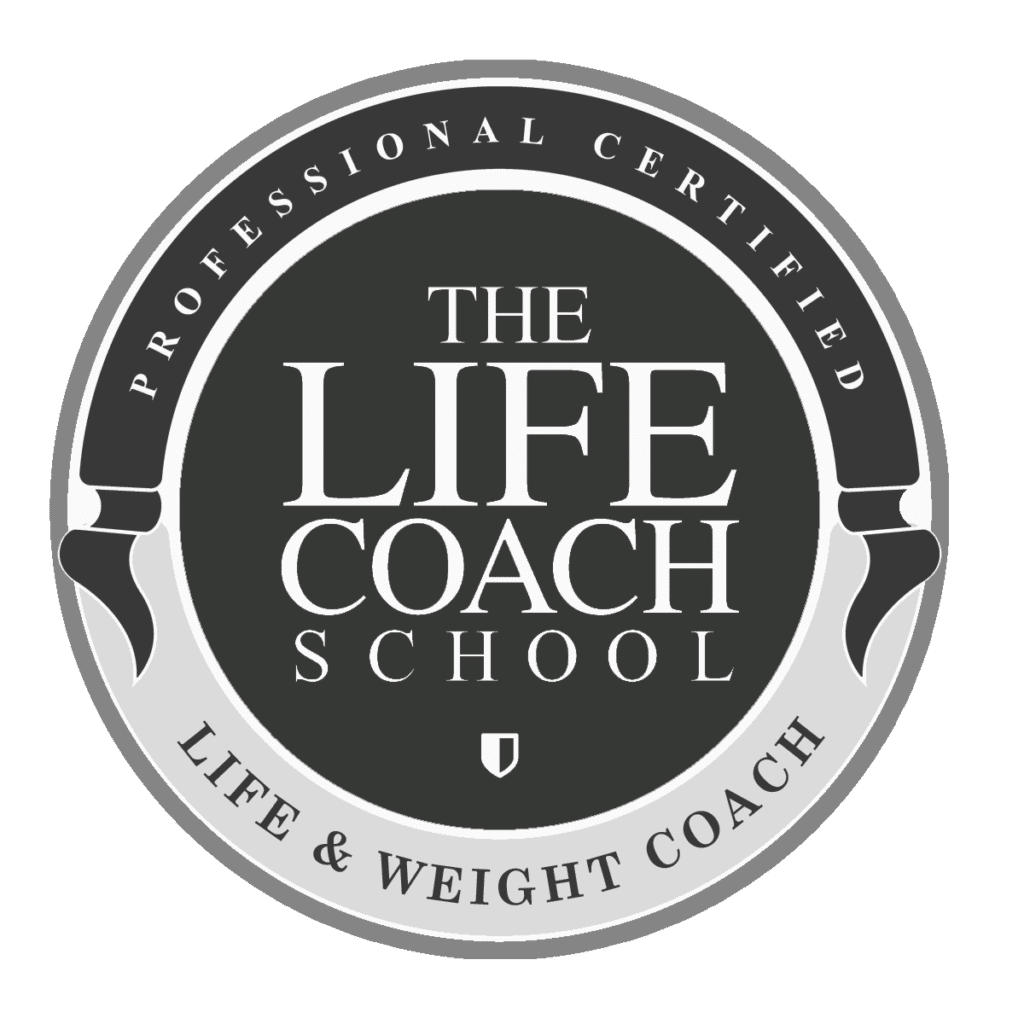Before we get started you’ll need “copy”(the actual information to be added) for a worksheet you’d like to set up. We’ll call this the “native worksheet”. I’m using The Life Coach School’s Urge Worksheet (note: you must be a certified coach through TLCS to use these worksheets in your own business…and I am certified! 🙂 ).
- Open the document that contains the “copy” you will be using for the worksheet.
- Log in to Canva.
- Make a copy of “Worksheet Template” by hovering over the three dots in the right corner of the document.
- In the newly copied worksheet, highlight “Title of Worksheet” and type in the title of your new worksheet.
- On the native worksheet, copy the intro text by highlighting all the text and then use Command-C for Mac or Control-C for PC.
- On your Canva template, highlight the “Add information” text box and paste the text you copied from the native worksheet using Command-V for Mac or Control-V for PC. Resize and change the line spacing as desired.
- On the native worksheet, copy and paste the first question into your Canva template.
- Now, let’s add some lines. Select “Elements” on the left menu bar. Type in “lines” in the search bar and hit return. Select the most simple line. It is usually the first option. By clicking on the line, it will drop into your template.
- Let’s resize the line. From the white dot on the corner, drag to make the line smaller, drag it until it is very thin. It will be very small now, so we need to stretch the line so we can get in closer. With the shortcut of “Command =” or “Control =” you can zoom into your Canva template. Grab the side of the line and drag to stretch, making sure your arrow is in the horizontal position.
- Change the color of the line by selecting the line, clicking on the color box above and to the right, and selecting the color…I like to use a light grey.
- Once your line is the size you want it, copy and paste for a total of 5 lines.
- To create equal line spacing, select all 5 lines by dragging your mouse over the top of all of them. On the top menu bar, click “Position”, select “Vertically” and “Left”.
- To continue adding questions and lines, select the question/lines you just created and copy and paste. To reposition, drag the selection under the first question.
- Zoom back out to see your whole worksheet with “Command -” or “Control -”.
- Space your questions as desired. You can always add and delete lines following the steps above.
- Now that we have a great first page set up, let’s make a second page by copying the first page. Click on the grey icon right above the document that looks like two papers. When you hover over it, it will say “Copy Page”.
- Delete the title and intro text.
- Reposition your questions/lines as desired and continue to copy and paste until you have added all the questions on your worksheet.
- When your worksheet is complete, select the “Download” arrow in the top right corner.
- The file will be saved to your computer and you can now send to clients.