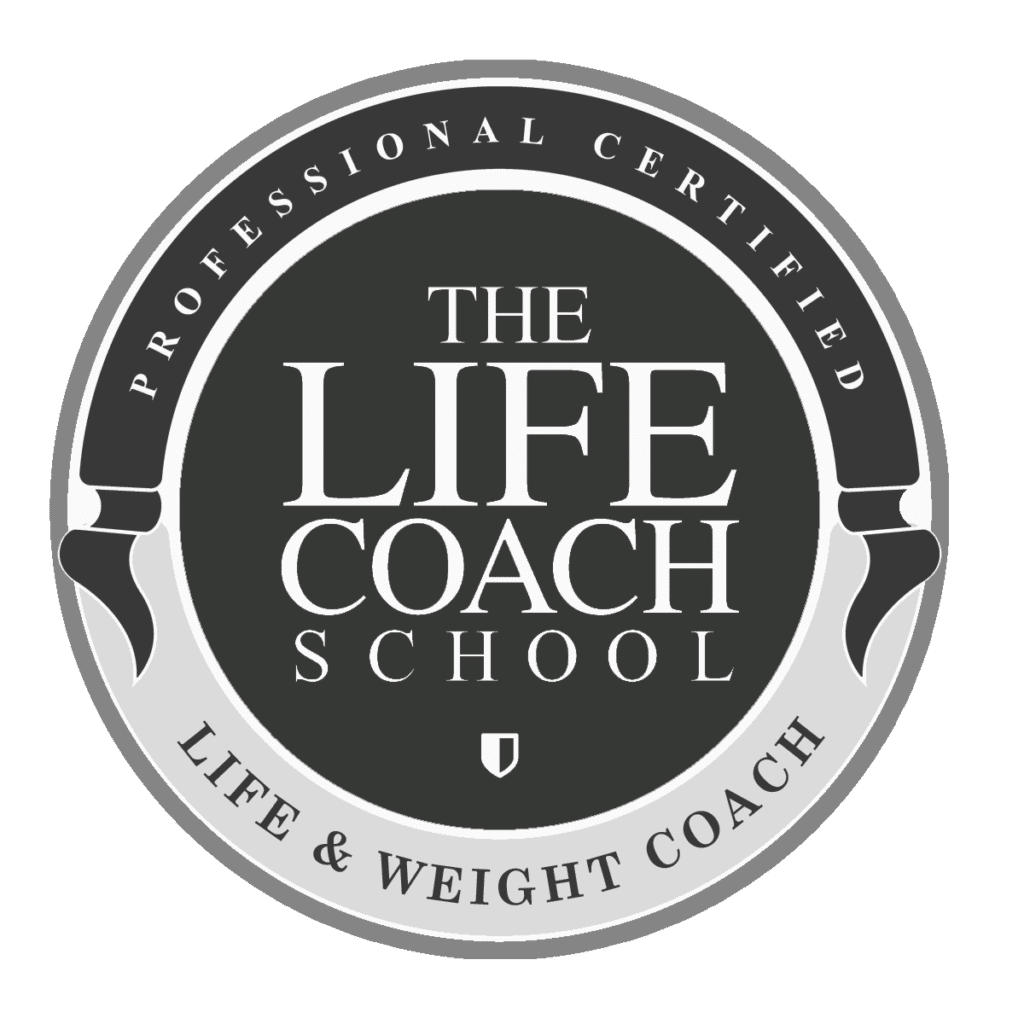As coaches we make lots of different worksheets. Today I’ll show you how to create your own worksheet template with your own unique brand. Watch the tutorial “Getting Started with Canva” and “Adding Logos and Photos in Canva” first. We’ll be adding to what we’ve created there.
- Log in to Canva.
- Click on “All Your Designs”.
- Hover over the right corner of your “Brand Template” from “Getting Started with Canva”. Click on the 3 dots in the right corner and select “Make a Copy”. Below the new copied document, title it “Worksheet Template”.
- Click on the Worksheet Template to open it. You’ll see that it looks just like the Branding Template.
- Now we’re going to resize the text. Grab one of the white dots in any of the corners and slide to make your text bigger or smaller. For this example we’ll be making it smaller. Change the heading text to say “Title of Worksheet”. Position it on your document where you want your header to go.
- Resize and/or crop your line element underneath your worksheet title.
- Next, resize the “subheading” text. You can resize with the white dots in the corners or you can change the text size by increasing the point size on the top toolbar. I’m changing mine to 14 pt. Change the text to remind you to add information and teaching points at the beginning of the worksheet.
- “Add a little bit of text” will become our question fields. Set the point size to around 11 or 12 pt. Change the text to say “Add your question here”.
- Now we’ll add a rectangle for the answer box below the question. Copy the top bar by selecting the box and copy and pasting (Command-C/Command-V for Mac or Control-C/Control-V for PC).
- Resize the rectangle and change the transparency. Transparency can be changed using the checkerboard icon on the top toolbar. You can also change the color by selecting the box and choosing the color block in the top left of the top toolbar.
- Now, let’s add a logo. Select the “Uploads” icon on the left toolbar. Click on your logo to add it to your document. Resize by using the corner white dots and drag to the bottom of your document.
- You can copy and paste the question/answer combo as many times as you need on the template.
- Be sure to always make a copy of your template when creating a new worksheet.